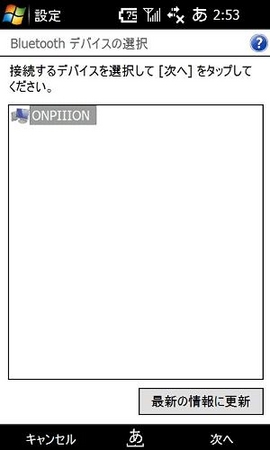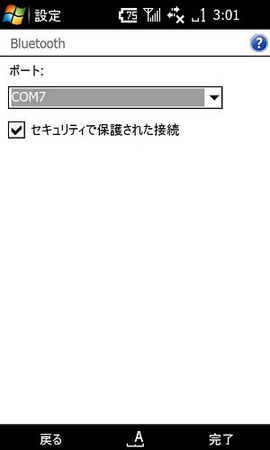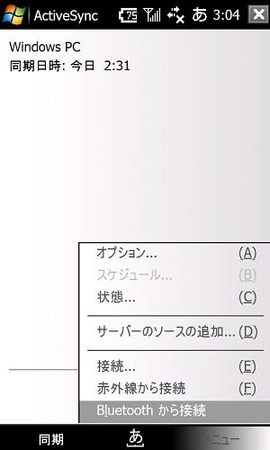WILLCOM 03のBluetoothでActiveSync!
こんばんわ。
今日はスッカリ梅雨明け?ってくらい暑かったですね!夏夏夏夏〜♪と歌いたくなるお天気でした。
さて、WILLCOM 03ですが、何とかOperaも使い方と言うかコツを掴みつつあり、イルミキーにも大分慣れました。テキストエリアでの「BS」キー押下ですが、今のところinput.iniのBackspaceの項目を削除せず、Delete等の他のキーを設定する事で回避しています。
閑話休題。
今夜は、WILLCOM 03のBluetoothで、母艦PCとActiveSync出来たので覚え書きです。
画像多目ですが、行ってみましょう!
■手順
※前提:先に母艦PCとWILLCOM 03をUSB接続でのActiveSyncを確立しておく事。
1. 母艦PC側のCOMポート番号を確認します。
「スタート」>「コントロールパネル」>「Bluetooth Local COM」より、SerialPortに割当てられているCOMポートの番号を控えておきます。(ワタシの場合は、COM7でした)

※ご使用の母艦PCや、Bluetooth環境によって、確認方法が異なると思います。(ワタシの環境では、コントロールパネルより確認出来ました。)
2. 母艦PC側のActiveSyncを起動して、COMポートの設定をします。
ActiveSyncの「ファイル」>「接続の設定」より、「以下のいずれかの接続を有効にする」にチェックを入れ、手順1のCOMポート番号(ここではCOM7)を指定します。
3. WILLCOM 03側にてBluetoothの設定をします。
(1)「スタート」>「設定」>「接続」タブ>「Bluetooth」の順にタップします。
(2)「新しいデバイスの追加...」をタップします。
(3)Bluetoothデバイス(母艦PC)が自動的に検出されます。
(4)検出されたデバイスを選択し「次へ」をタップします。
(5)パスコードの入力を求められます。適当なパスコードを入力します。
(6)WILLCOM 03側でパスコードを入力すると同時に、母艦PC側でもパスコードの入力を求められます。WILLCOM 03側で入力したものと同じものを入力します。
(7)デバイスの追加が完了した旨のメッセージが表示されます。
(8)Bluetooth設定画面の「COMポート」タブをタップし、「新しい発信ポート」をタップします。
(9)追加するデバイス(ここでは(1)〜(7)の手順で追加したデバイスが表示されているはずです)を選択し「次へ」をタップします。
(10)ポートに、手順2で設定したCOMポート(ここではCOM7)番号を指定し「完了」をタップします。
(11)Bluetooth設定画面の「デバイス」タブにて、追加されたデバイスをタップします。
(12)「最新の情報に更新」をタップすると、「このデバイスから使用するサービスを選択します」に表示されている「シリアルポート」が「ActiveSync」に変わります。変わったら、この「ActiveSync」にチェックを入れ、「保存」をタップします。
4. WILLCOM 03側のActiveSyncを起動し、Bletooth接続します。
「メニュー」>「Bluetoothから接続」をタップすると、自動的に母艦PC側へ接続します。
5. 同期が終わったら、メニューより「切断」をタップします。
ここまで来るのに、何度かデバイスの追加と削除を繰り返しました(´Д`;)ヾ
が!一度設定してしまうと、有線接続と比べ、若干モッサリはしますが、かなり便利ですね!!特に、WILLCOM 03の場合、USB端子の蓋は脆そうなので、何度も開け閉めするとポロリと逝ってしまうのではないかと心配に・・・。
ポイントとしては、ワタシの場合、前提にも書きましたが、先にUSBでのActiveSyncをさせておくのをサボった事と、母艦PC側の設定をせずに、WILLCOM 03側でデバイスの設定〜COMポートの追加などの設定をしてしまった事によって、正しくCOMポートを認識してくれませんでした。これが失敗の原因だった気がします。
一応、上記の手順にて、何度か追加・削除を行ってみたので、もしActiveSync出来ないyp!と言う方は、ご参考にしてみて下さい。